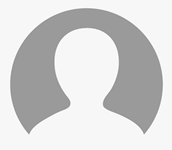RecordCast: How you can Record Your Screen and Edit videos - Pdf Slider

These days impacted on the epidemic, the demand for video meetings and digital teaching has increased significantly. Therefore, this post would like to recommend an easy-to-use screen recorder. The RecordCast screen recorder also provides online video editing functions. It is very suitable whether it is video conference recording, digital teaching material recording, software operation recording, game recording sharing, and other scenarios. In addition, you will not worry about watermarks and other issues. If you are interested in screen recording, let's look further.
How does RecordCast work for you?
How to record your computer screen with RecordCast?
Click Record Free Now on the web page, and then you can select the mode to record.
It provides the following three types of recording screens for selection:
Screen+Webcam
Screen Only
Webcam Only
After that, it will ask you to do the recording settings. It has four audio recording options to choose from.
Microphone + System audio
Microphone
System audio
No audio
Click Show More under the recording options to specify the microphone device. After selecting the audio recording option, you can start your recording. For the free users, it allows you to record 5 minutes per video.
Then there will be a reminder to check to Share Audio, and you can check Don't show again and click Got it to proceed to the next step.
So, after that, you can select the content to record.
- Select the screen to be recorded
There are screens to choose from, such as Your Entire Screen, Application Window, and Chrome Tab.
- Select screen content
If there are multiple program screens or browser tabs, you need to select which window screen to record.
- Check Share Audio
If you choose to record, please remember to check this item.
- Finally, click Share to record.
After that, you will be in recording mode. After finishing the video recording, you can click Download and Edit to download and edit the video. One thing that should be noted is that the files downloaded here are in WEBM file format.
How to edit your recording videos with RecordCast?
RecordCast provides an online video editing function. The operation is very user-friendly and convenient, it is highly recommended to use this editing function, but after editing the video, you need to have your RecordCast account when you want to export.
Register your account
Click Sign Up-Free in the upper right corner of the official website. And then, on the registration screen, you can connect with your Facebook or Google account for quick registration. Also, you can use email registration.
You can click Login in the upper right to better manage your project.
After that, you can click Create a Video. So, you can click Browse my files to import the video file just downloaded. And then, select the video source file and click Open. After, you can click Add To Timeline.
Click Zoom Out and Zoom In or Fit To Screen in the lower-left corner to adjust the timeline of the video to the proper size, which is convenient for subsequent video editing
Through the Overlay function on the left of the screen, you can create the Introduction and Ending screens.
Select the desired effect and click Add To Timeline. At this time, the video timeline below will have an extra track with special effects, and the video can be edited in a multi-layered manner.
The newly added Overlay effect can be edited in the upper right corner, such as Text Content, Position, Font, and Color.
Through the Text function on the left of the screen, you can add text descriptions to the video.
Select the desired effect and click Add To Timeline.
There is a Split function at the top left of the timeline of the video, which can split and delete specific video content
At the time you want to cut, click Split to cut between videos. Therefore, you can select unnecessary video segments and press Del on the keyboard to delete
At the top of the screen, there is an Undo function to restore the wrong action. After the entire video is edited, click Export to download the video
In the export screen, enter the name of the video and select the resolution quality to be exported, and finally click Export
Conclusion
Sounds easy to record the computer and edit videos? With RecordCast, you can get such tasks to be finished at your fingertips.