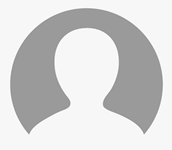FlexClip: Editing Professional Videos with No Effort - Pdf Slider
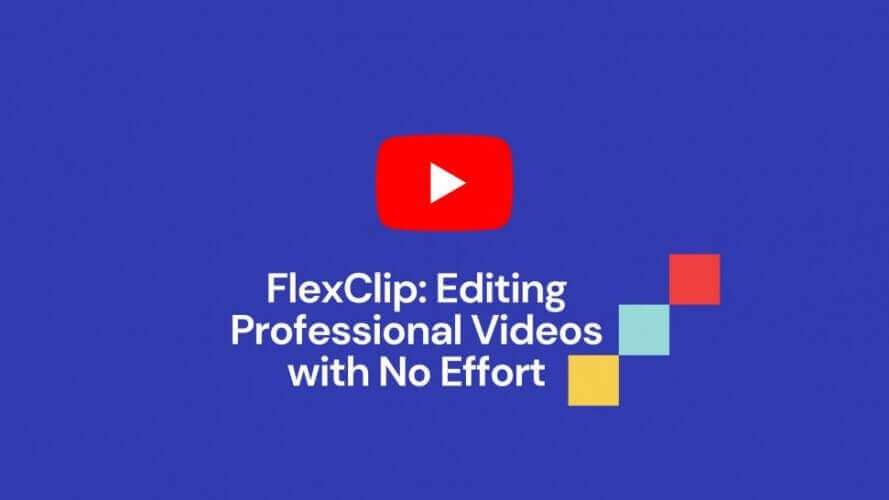
Video production is quite a hurdle for beginners, and if you don't know what to start with, and then you would love to read this post as you will learn one of the most user-friendly video editing software. FlexClip is a video editing software that even beginners can easily create videos. So, if you are interested in editing your video, then read further to check the FlexClip review.
What is FlexClip?
FlexClip is a video editing service made by PearlMountain. The best feature is that it can be used with a web browser. This means that you don't need to install the program. Since you don't have to install the app, you don't have to be restricted by your device, such as editing on your tablet when you're on the go and editing on your computer at home. The most recommended browser is Google Chrome, but you can also use it in Safari and Firefox.
What you can do with FlexClip
Here's what you can do with FlexClip:
- Video trimming
- Add music
- Add text
- Voice over recording
- Video integration
- Video watermark
- aspect ratio
- Video resolution
- Change from photo to video
- Video split
- Zoom video
- Video rotation
- Media stock library
FlexClip has all the basic video editing functions, so it is very convenience.
How to edit your video with FlexClip?
To use FlexClip, you first need to create an account.
Firstly, create an account.
So, after you have access to the FlexClip homepage, click Sign up-Free at the top right of the page to proceed with account creation.
In addition to registering with an email address, you can also connect with your Facebook or Google account.
After you have registered an account, you will receive a confirmation email to verify.
Secondly, choose from a wide range of templates
When you log in to FlexClip, if you choose to Create by Template, then you can see quite a lot of templates.
Templates are divided according to categories such as business and intro& outro. You can also search by entering keywords.
Thirdly, edit the video template.
As you choose the start your video editing from the pre-ready video template, then you can follow the steps below:
If you find a template you like, you can click Customize to create a video.
The video being edited is displayed in the center of the screen. At the bottom of the screen, videos that are divided into elements are lined up.
Then select the element you want to edit from the menu on the left side of the edit screen and edit it.
The operation is intuitive, so even if you are a beginner, got used to it with a little touch. After editing, you can export the video from Export on the upper right. Besides, you can also make your own video from scratch. One of the features of FlexClip is that it has a lot of templates, but of course, you can also make your own videos from scratch without templates.
You can select between two modes by logging in to FlexClip and clicking "Create New Project" in the upper left.
- FlexClip mode selection
- Storyboard mode
- Timeline mode
The storyboard mode is the same as the edit screen with a plate, and it is recommended for beginners because it can be operated intuitively.
Timeline mode is for those who want to edit more formal videos.
Select either one to bring up the edit screen. This time, select the storyboard mode.
Then, the editing screen will be displayed, and select the screen ratio.
It is easy to understand where each ratio is used because an icon indicates it. For instance, you can select the standard 16: 9.
Then the edit screen will appear.
The operation is the same as with the template, but you need to insert a video or image. The elements are lined up at the bottom of the screen are blank, and when you move the mouse cursor to the plus mark there, three options will appear.
- From local: Your own videos and images.
- From the library: Videos and images in FlexClip.
- Add background: Add the background.
By the way, when you select the library, quite a lot of videos and images are prepared. This is also organized by category, making it easier to find. Of course, you can also edit only the videos and images you prepared.
If you don't use a template, you can use videos and photos you took yourself, so the range of videos will expand.
Summary
So it was a review of FlexClip. You can create videos that can be used for various purposes, from videos for social media to slide shows at events such as weddings.
There are plenty of templates, and even a complete beginner can make a professional-looking video, so if you are thinking of making a video, you should try FlexClip for free.